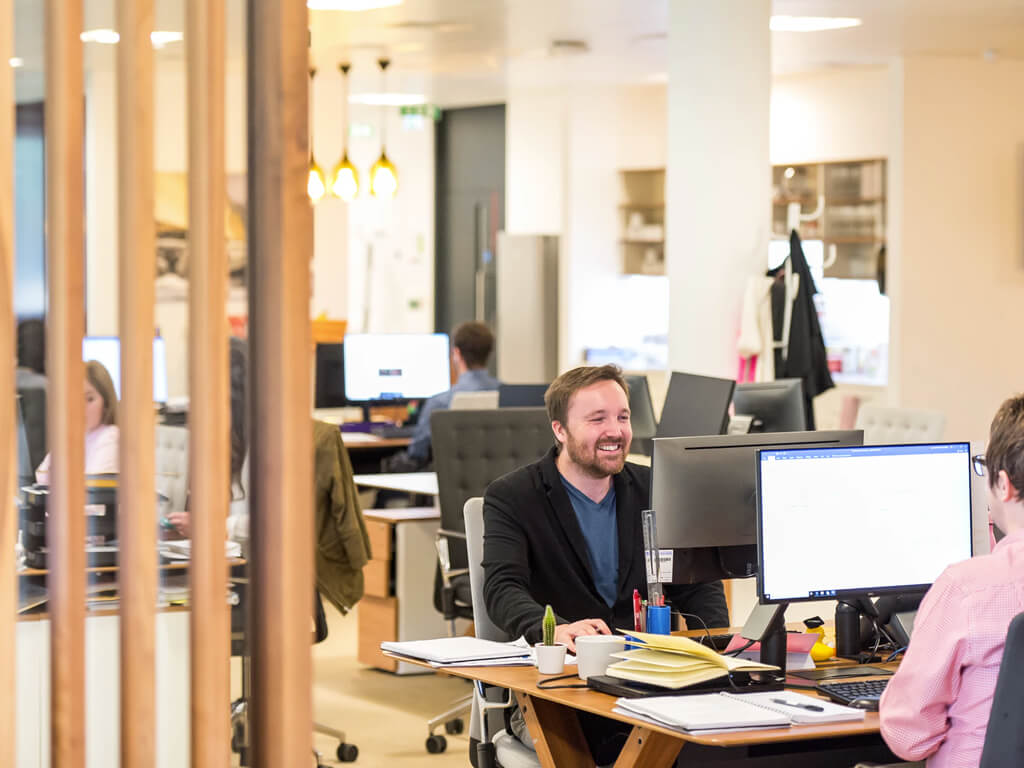Votre site web WordPress qui vous a pris tant de temps, ne fonctionne plus, un message d’erreur sur votre site WordPress, pas de panique, les erreurs sous WordPress ou en informatique en général son assez courantes et plus courantes sont souvent faciles à résoudre.
Dans la plupart des cas que nous en sommes la cause (activation de nouveau plugin, thème, mise à jour, petite erreur du fichier wp-config.php …) ou elles arrivent indépendamment de notre volonté (à l’insu de notre plein gré… mise à jour php, piratage …) des solution existent.
Quelque soit le type d’erreur procédez de façon logique pour trouver l’erreur, comme en maintenance, on suspecte en premier les dernières modifications et les modes de résolutions sont identiques quand il s’agit de la même erreur.
1. Erreur Interne du Serveur ou « Internal Server Error » en anglais.
Plusieurs causes peuvent être à l’origine de ce message d’erreurs internes du serveur. Voici quelques pistes à explorer pour la résolution de ce problème :
Fichier « .htaccess » altéré ou corrompu
Problèmes de compatibilité d’extension
Problème sur votre thème
L’une des première causes ls plus fréquentes est le fichier « .htaccess » altéré ou corrompu. Connectez-vous à la racine de votre site en FTP (File Transfer Protocol) et renommez votre fichier .htaccess en .htaccess_old. Actualisez votre site, passez en http (si le htaccess servait à la redirection), si l’erreur a disparue, réinitialisez vos permaliens, cela générera un nouveau fichier .htaccess. Vous pourrez alors supprimer votre ancien fichier renommé .htaccess_old.
Une extension pourrait être à l’origine du problème, essayez d’identifier laquelle. Un ou des problèmes de compatibilité d’une ou plusieurs extensions : Vous pouvez essayer de trouver quelle est l’extension en cause : Commencez en général par la dernière extension installée. Accédez à votre page d’administration, désactivez toutes les extensions une à une puis de les réactivez une par une jusqu’à reproduire l’erreur. Si vous n’avez pas accès au tableau de bord, connectez-vous par FTP à votre site et renommez le dossier wp-content/plugins en plugins_old. Cela désactivera toutes vos extensions. Si l’erreur disparait, alors il y a beaucoup de chances qu’une extension en soit la cause. Renommez votre dossier en « wp-content/plugins « puis procédez à la désactivation de chaque sous dossier correspondant chacun à un en vérifiant si l’erreur disparait.
Votre thème pourrait être à l’origine du problème, essayez d’activer un thème par défaut. Augmentez la mémoire allouée à PHP. Remplacez les dossiers wp-admin et wp-includes par ceux téléchargés sur wordpress.org. Si votre site web WordPress ne fonctionne plus après que vous avez activé un plugin ou un thème donné, vous pouvez le désactiver de nouveau depuis phpMyAdmin. Vérifiez si votre thème a une mise à jour, vous devrez peut-être remplacer ce thème, car il n’est peut-être plus compatible avec la dernière mise à jour de PHP.
2. L’écran blanc de la mort ou WSOD pour White Screen Of The Death
Si vous avez un écran blanc, vide, sans information, c’est généralement le fait d’erreurs de de base de données ou de PHP. Assez connu dans la communauté WordPress sous le nom « d’écran blanc de la mort » en anglais « WSOD pour White Screen Of The Death », cela ne signifie pas que c’est la fin ou la mort de votre site. Nous vous donnons ci-dessous quelques pistes pour trouver l’origine et rétablir votre site wordpress cliquer sur les liens pour suivre la méthode de resolution:
Mise à Jour PHP
Problèmes de compatibilité d’extension
Problème sur votre thème
Bien que WordPress puisse fonctionner dans presque tous les environnements, même les plus minimes, il faut reconnaître qu'il ne fonctionne pas très bien dans des versions obsolètes. C'est pourquoi il faut vérifier que votre hébergeur ait des serveurs régulièrement à jour et dont la version puisse permettre à votre site de fonctionner correctement. Vérifiez la compatibilité PHP sur WordPress.org
Une extension pourrait être à l’origine du problème, essayez d’identifier laquelle. Un ou des problèmes de compatibilité d’une ou plusieurs extensions : Vous pouvez essayer de trouver quelle est l’extension en cause : Commencez en général par la dernière extension installée. Accédez à votre page d’administration, désactivez toutes les extensions une à une puis de les réactivez une par une jusqu’à reproduire l’erreur. Si vous n’avez pas accès au tableau de bord, connectez-vous par FTP à votre site et renommez le dossier wp-content/plugins en plugins_old. Cela désactivera toutes vos extensions. Si l’erreur disparait, alors il y a beaucoup de chances qu’une extension en soit la cause. Renommez votre dossier en « wp-content/plugins « puis procédez à la désactivation de chaque sous dossier correspondant chacun à un en vérifiant si l’erreur disparait.
Votre thème pourrait être à l’origine du problème, essayez d’activer un thème par défaut. Augmentez la mémoire allouée à PHP. Remplacez les dossiers wp-admin et wp-includes par ceux téléchargés sur wordpress.org. Si votre site web WordPress ne fonctionne plus après que vous avez activé un plugin ou un thème donné, vous pouvez le désactiver de nouveau depuis phpMyAdmin. Vérifiez si votre thème a une mise à jour, vous devrez peut-être remplacer ce thème, car il n’est peut-être plus compatible avec la dernière mise à jour de PHP.
IMPORTANT : WordPress 6.1 prend en charge la version bêta de PHP 8.0 , PHP 8.1 et PHP 8.2. Si elles sont utilisées, certaines de ces versions peuvent recevoir des avertissements.
3. Erreur de connexion à la base de données
Si votre page affiche le message d’erreur « Erreur de connexion à la base de données « ou « Error Establishing Database Connection», alors il ne faut pas chercher midi à quatorze heure, le message est clair. Il y a un problème de connexion à la base de données utilisée par WordPress. Cela peut être dû à plusieurs raisons, dont voici les plus courantes.
Fichier wp-config.php est mal configuré
Problème d’hébergement
Échec de la Mise à jour automatique
Pour vous assurer que votre fichier wp-config.php est bien configuré, connectez-vous à votre FTP et ouvrez le fichier wp-config.php situé à la racine de l’installation. Ensuite, vérifiez que les informations de connexion sont correctes : - nom de la base de données ; - identifiant de la base de données ; - mot de passe de la base de données ; - serveur de la base de données.
Si vos informations de connexion sont correctes mais que l’erreur persiste, vous pouvez réinitialiser le mot de passe de la base de données et de le mettre à jour dans le fichier wp-config.php.
Si malgré cela l’erreur persiste, vérifiez votre hébergement. Pour cela vous devrez vérifier si la base de données n’a pas été fermée ou qu’elle n’a pas atteint son quota. Si ce n’est pas le cas renseignez vous au niveau de votre hébergeur pour savoir si les serveurs ne sont pas en surcharge ou en panne.
Lors des mises à jour automatiques de WordPress des problèmes peuvent intervenir et faire les échouer. Alors on aura : - un écran blanc sans information ; - un avertissement disant que la mise à jour a échouée ; - une erreur PHP. La fonctionnalité de mises à jour automatiques de WordPress peut échouer pour plusieurs raisons : un problème de connexion avec les fichiers principaux de WordPress, un dysfonctionnement au niveau de votre connexion internet, ou encore une configuration incorrecte des permissions de fichiers. Si le problème persiste, lancez vous-même la mise à jour WordPress manuellement.
4. Connection Timed Out ou Connexion échouée
Cette erreur survient lorsque votre site demande plus de ressources que ce que l’hébergement lui permet. C’est particulièrement courant sur les hébergements mutualisés, quand la mémoire allouée est limitée. Voici quelques pistes pour résoudre ce problème : Vérifier d’abord qu’une extension n’est pas à l’origine du problème, essayez d’identifier laquelle. Votre thème également pourrait être à l’origine du problème, essayez d’activer un thème par défaut. Augmentez la mémoire allouée à PHP. Augmentez le temps maximum d’exécution dans votre fichier « php.ini ». Ce n’est pas un fichier de WordPress, si vous n’êtes pas sûr(e) de comment le modifier, contactez votre hébergeur pour qu’il le fasse pour vous.
5. Mode maintenance après une mise à jour
CLorsque WordPress exécute une mise à jour, il se créé automatiquement un fichier .maintenance à la racine de votre site. Si à la suite d’une mise à jour, vous voyez toujours le message « Indisponibilité temporaire pour cause de maintenance. Veuillez revenir dans un instant. » ou « Briefly unavailable for scheduled maintenance. Check back in a minute. », cela veut dire que le fichier .maintenance n’a pas été correctement supprimé. Pour supprimer ce fichier et le message, suivez ces étapes : Connectez-vous à votre site avec un client FTP et supprimez le fichier .maintenance situé à la racine de l’installation.
6. Erreurs PHP
Vous trouverez ci-dessous une liste d’erreurs PHP les plus courantes. Le nom des erreurs est volontairement laissé en anglais, car le plus souvent, ces erreurs sont affichées en anglais par défaut. Cliquez sur les liens pour une documentation originale de WordPress.org Erreurs fatales et avertissements
- Error 13 – Cannot Create/Write to File
- Error 28
- Error 145
- CREATE Command Denied to User
- CANNOT MODIFY HEADER INFORMATION - HEADERS ALREADY SENT
- CALL TO UNDEFINED FUNCTION
- ALLOWED MEMORY SIZE EXHAUSTED
- MAXIMUM EXECUTION TIME EXCEEDED
- SYNTAX ERROR
- UNEXPECTED